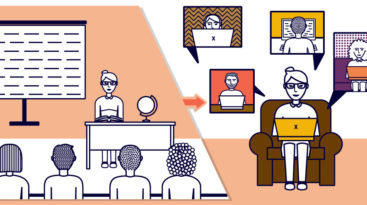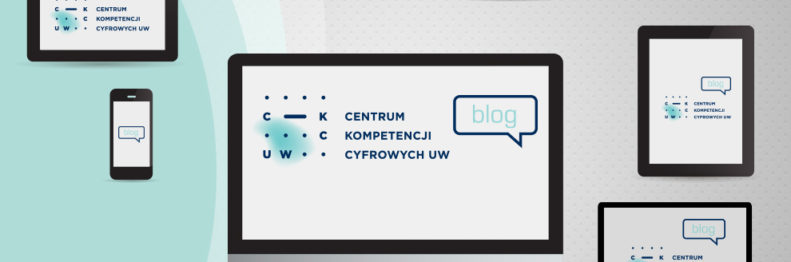
Zajęcia zdalne na szybko: krótkie podsumowanie z FAQ
-
- Wokół Moodla
-
- Magdalena Eljaszuk
- 16.12.2020
-
- Artykuł
A więc po raz pierwszy w życiu postanowiłaś/eś zamówić kurs e-learnigowy na platformie Kampus UW…
1. Wypełniłeś formularz i po jakimś czasie dostałeś na skrzynkę mailową zawiadomienie, że „kurs został utworzony”. Brawo! Już to masz. Wchodzisz. O rety! Co z tym dalej zrobić?!
Bez paniki. Tylko spokój może nas uratować;)
2. Na początek pójdź lub wróć na stronę e-kursu „Niezbędnik prowadzącego” i przeczytaj go uważnie. Możesz zacząć od sekcji „Gdzie znajdę swoje zamówione e-zajęcia?”
3. Teraz przejdź na stronę swojego kursu. Widzisz pustą stronę e-kursu. Pustą stronę, którą sam zapełnisz… Na górze są jakieś tam obrazki. To dekoracja. Niżej, na granatowej belce, nazwa Twojego kursu.
4. Jeszcze niżej ikonka z dymkiem i link „Forum Aktualności”. Ikonka z dymkiem oznacza fora dyskusyjne. Aktywny link oznacza, że jeśli klikniesz to przeniesiesz się na kolejną stronę. „Forum Aktualności” to wyjątkowe forum na platformie Moodle. To forum służy wyłącznie do przesyłania studentom ważnych wiadomości. Wiadomości z „Forum Aktualności” są przesyłane przez platformę do skrzynek mailowych wszystkich studentów autoryzowanych na kursie i studenci nie mają możliwości odpisywania na te wiadomości, ani dodawania własnych.
To Forum będzie dla Ciebie kanałem do komunikowania się ze studentami i przekazywania im instrukcji, jak mają korzystać z kursu, to znaczy uczyć się. Jeśli masz taką potrzebę, forum możesz spersonalizować – zmienić jego nazwę i opis, ale w takiej formie w jakiej go dostałeś też może działać. Musisz napisać wiadomość i ją wysłać, ale będzie to miało sens, jeśli masz już na kursie studentów. W przeciwnym razie Twoja widomość na forum, „Aktualności” trafi w próżnię.
5. No to może teraz sprawdź, czy masz na kursie jakichkolwiek studentów.
Zerknij na szarą belkę na górze strony, pod logami UW i Kampus. Widzisz tam ścieżkę: Strona główna >> skrócona nazwa Twojego kursu >> i dalej informacja, gdzie właściwie się znajdujesz. Niebieskie napisy są linkami przez które możesz skakać do różnych miejsc na platformie. Link do nazwy kursu będzie często wykorzystywany.
Wróć na stronę główną swojego kursu. Po prawej stronie poszukaj zakładki „Administracja” a w niej „Użytkownicy”. Kliknij.
Pokazują się dalsze opcje. Interesują Cię „Zapisani użytkownicy”. Jeżeli od razu widzisz listę, to znaczy, że podczas zakładania kursu Twoi studenci zostali autoryzowani i mają już dostęp do kursu. Jeśli nie widzisz nikogo, kliknij na przycisk „Zapisy USOS”. Jeśli podczas wypełniania formularza podałeś poprawnie kod USOS, numery interesujących Cię grup i cykl dydaktyczny, powinieneś widzieć po prawej stronie w okienku „Brak zapisanych użytkowników” studentów zapisanych na zajęcia w USOSie.
W tym momencie decydujesz, czy dajesz im od razu dostęp do strony kursu, czy zrobisz to za chwilę, kiedy przygotujesz materiały i zadania. Niezależnie od tego, czy Twoi studenci dostali dostęp do pustego kursu w momencie jego tworzenia, czy Ty dajesz im dostęp w tym momencie, sama autoryzacja nie oznacza, że studenci są obecni na Twoim e-kursie i oglądają go. Technicznie mają taką możliwość, ale prawdopodobieństwo, że przypadkiem zdecydują się wejść na platformę i na stronę kursu jest niewielkie. Natomiast kiedy zawiadamiasz ich przez forum „Aktualności”, że już pora zajrzeć na kurs i wiadomość ta dociera do ich skrzynek mailowych, wtedy możesz się spodziewać, że studenci wejdą na stronę kursu i zaczną z niego korzystać.
6. Teraz pora na utworzenie treści kursu. Wróć na stronę główną Twojego kursu po linku na szarej belce nawigacyjnej – skrócony kod kursu.
Widzisz granatową belkę z nazwą kursu, forum „Aktualności” i szare belki modułów opisane Temat 1, 2, 3, itd. To struktura Twojego kursu. Kurs możesz podzielić na części. Każdej z nich będzie odpowiadał jeden temat, a tematy będziesz wypełniać materiałami i aktywnościami dla studentów. Zastanów się, co chcesz robić lub co chcesz, żeby robili Twoi studenci w jednym temacie. Później wciśnij przycisk „Tryb edycji” w prawym górnym rogu strony i możesz zacząć tworzyć swój e-kurs.
Dodatkowe instrukcje dodawania elementów do kursu znajdziesz w kursie „Niezbędnik prowadzącego” lub w dokumentacji na Moodle.org, ale zanim zaczniesz, popatrz na sylabus swoich zajęć, przejrzyj cele dydaktyczne i wymyśl, jak chcesz te cele osiągnąć za pomocą narzędzi dostępnych na platformie Moodle /Kampus UW.
Kiedy już na Twoim kursie pojawią się materiały i aktywności dla studentów możesz już poinformować ich o rozpoczęciu zajęć przez wpis na forum „Aktualności”. Informacja dotrze do nich, studenci wejdą na kurs i rozpoczną pracę. Ufff…
Autorka: Magdalena Eljaszuk